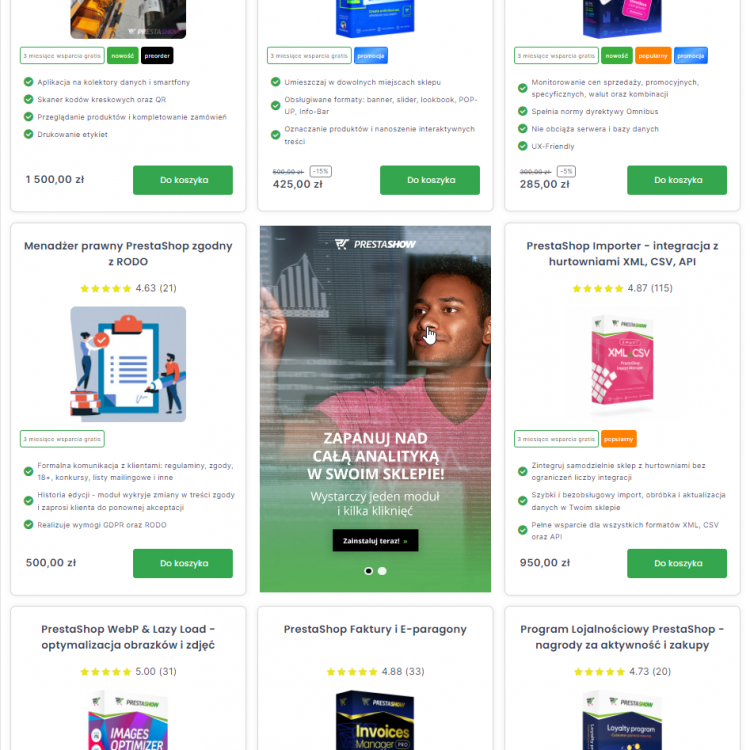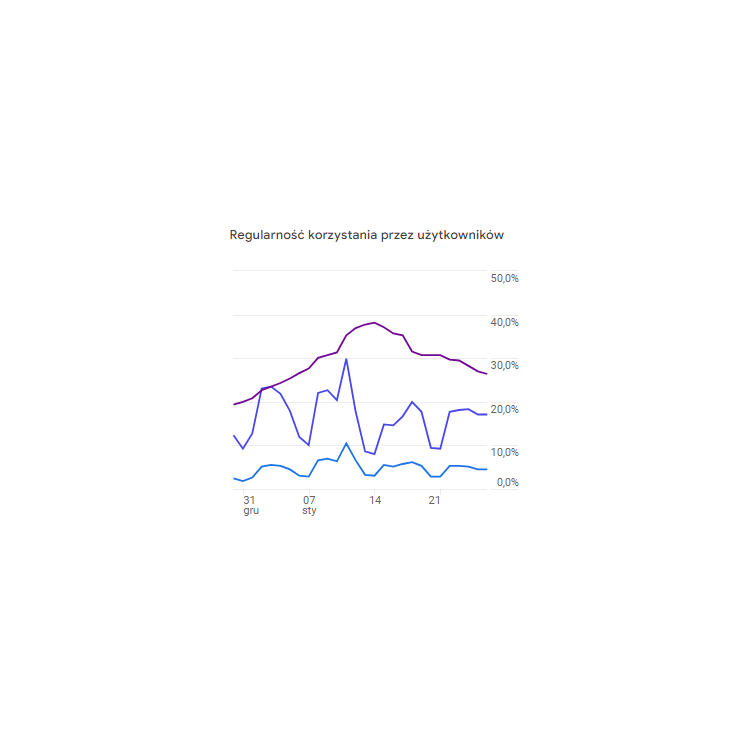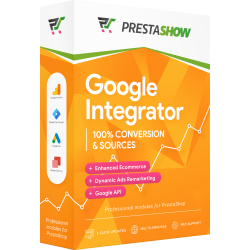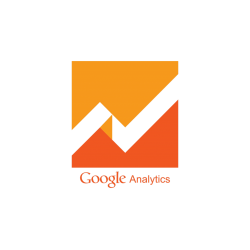Différences entre le code de suivi classique de Google et l'utilisation du module Google Integrator
Outre l'ajout du code de suivi officiel de Google, le module envoie un ensemble riche d'événements liés au commerce électronique (interaction avec la boutique, ajout au panier, choix du mode de livraison, commande, etc.) et envoie des transactions en fonction de l'état de la commande à l'aide du protocole de mesure et d'une API côté serveur. L'intégration de la boutique avec GA4 fonctionnera même si le client utilise des plug-ins de navigateur pour bloquer le suivi ou s'il ne retourne pas dans la boutique après avoir terminé sa commande.
Configuration de l'intégration de PrestaShop avec les services d'analyse Google à l'aide du module Google Integrator
Avant de commencer la configuration, préparez votre boutique PrestaShop en 3 étapes faciles :
1.
Tout d'abord, supprimez tous les autres modules de suivi Google. Vous pouvez utiliser les plugins du navigateur Google Chrome pour vérifier quels codes de suivi se trouvent dans votre boutique.
2.
Ensuite, installez le module Google Integrator 4. Vous pouvez acheter le module avec un service d'installation ou l'installer vous-même.
3.
Avant de commencer à configurer le module Google Integrator, vous ne devez pas voir le trafic de votre boutique ni aucun événement dans GA4. Si vous voyez du trafic et/ou des événements, revenez au paragraphe suivant. 1.
- 4.8
+ 3 months free support BESTSELLER147,60 EUR
Fonctionnement du module Google Integrator
Le module envoie les événements de commerce électronique (ajout au panier, sélection de la méthode de paiement, etc.) aux services GA4, GTM et Google Ads - en utilisant DataLayer, gtag.js et Measurement Protocol.
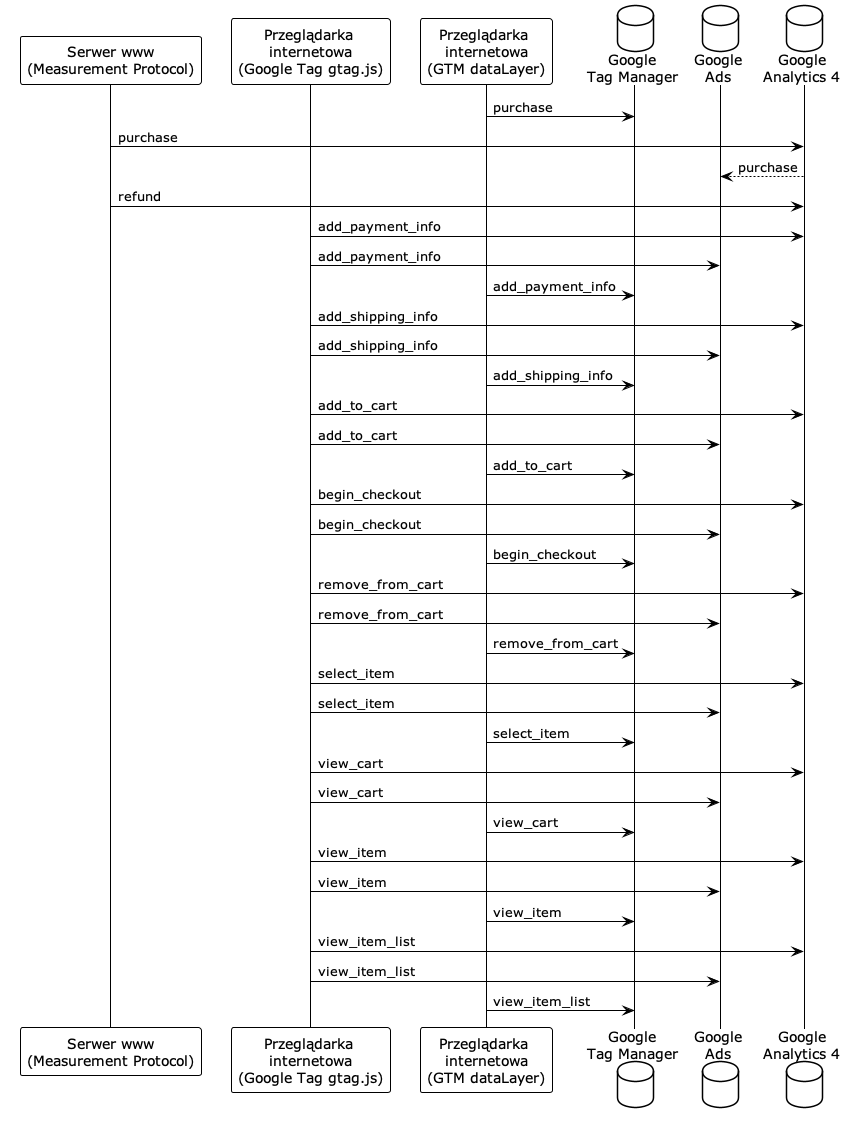
Méthodes de configuration pour l'envoi d'événements à GA4, GTM et Ads
La configuration de l'intégration Google <-> PrestaShop peut être faite de plusieurs façons. La méthode présentée ci-dessous est un exemple et la configuration finale dépend de vos besoins individuels ou de ceux de votre agence de publicité.

Dans Google Analytics 4
- Ajoutez un flux de données et générez une clé API secrète (vous en aurez besoin plus tard).
- Définissez l'événement "achat" comme une conversion
- Connectez le service Google Ads (recommandé si vous l'utilisez) voir la documentation
- Connecter la Search Console (recommandé si vous l'utilisez)
- Connecter Merchant Center (recommandé si vous l'utilisez)
Dans Google Ads
Nécessite la connexion préalable d'Ads avec GA4.
- Activer le marquage automatique - voir la documentation
- Connectez-vous à votre compte Google Ads.
- Dans le menu de gauche, cliquez sur Paramètres.
- Cliquez sur Paramètres du compte en haut de la page.
- Cliquez sur la section Balisage automatique. Si la case "Ajouter une balise à l'URL sur laquelle les utilisateurs cliquent dans l'annonce" est cochée, la balise automatique est activée. Pour la désactiver, décochez la case et cliquez sur Enregistrer.
- Importer des conversions à partir de GA4
- Connectez-vous à votre compte Google Ads.
- Dans le coin supérieur droit, cliquez sur Outils et paramètres.
- Cliquez sur Mesure des performances > Conversions.
- Dans le coin supérieur gauche, cliquez sur + Nouvelle action de conversion.
- Cliquez sur Importer, Google Analytics Services 4 et Suivant.
- Sélectionnez les événements "achat", puis cliquez sur Importer et continuer.
- Cliquez sur Terminé.
Pour plus d'informations, consultez la documentation de Google Analytics.
Dans Google Tag Manager (si vous l'utilisez) :
- Ajoutez une "balise de lien de conversion
Note : Dans GTM, n'ajoutez pas de transfert d'événement vers GA4, le module les enverra si vous spécifiez l'ID GA4 dans la configuration ci-dessous.
Dans la configuration du module PShowConversion :
- Saisissez l'identifiant GA4.
- Activez et configurez le protocole de mesure :
- Saisissez la clé API secrète.
- Ajouter des tâches dans CRON.
- Entrez l'identifiant du service GTM dans le module (optionnel si vous l'utilisez).
Problèmes courants dans le suivi des analyses
- "Vérifiez que vous utilisez la dernière version du module, videz le cache de votre boutique et vérifiez la configuration de vos services Google conformément à cette documentation.
Commander la configuration de Google Analytics 4
- 5.0
BESTSELLER300,00 EUR
Si vous n'avez pas le temps de configurer et de tester, utilisez le service Configuration du compte Google. Ce service comprend les éléments suivants
- Audit des connexions existantes à GA, GTM et Ads
- Configuration des outils Google
- Configuration du module Google Integrator 4